IPv6 DNS en Windows Server 2019
¿Qué es IPv6 DNS?
Domain Name System (DNS “Sistema de Nombre de Dominio”), Fue creado
por el Grupo de Trabajo de Ingeniería de Internet (IETF) un su RFC 1034 y 1035 hacia
IPv4. Para la versión IPv6 hay algunos cambios definidos en el RFC 3596.
Es un grupo de nodos de internet que almacenan bases de datos que sirve para resolver nombres de las redes y conocer la dirección IP de una máquina en el internet, así como su dominio al que pertenece.
En IPv4 a las personas les es difícil recordar las direcciones IP de 4 octetos, con la innovación a IPv6 se vuelve crítico que ahora nadie recordara
una dirección hexadecimal de 128 bits. :P
¿Para qué sirve IPv6 DNS?
Sirve para responder a peticiones que tienen relación con el espacio
de nombre de dominio alfanuméricas en direcciones IP numéricas y viceversa.
Cuando accedemos a una página web de internet sin necesidad de
recordar todas y cada una de las direcciones IP asociadas al nombre de página
que deseamos visitar.
Por ejemplo:
Nombre de dominio + Dirección IPv6 = Servidor DNS
Es el mapeo de nombre a direcciones IP es conocida como servidores
DNS. La NIC (Network Interface Card) es la encargada de asignar
nombre de dominios en internet (Genéricos o por países). Existen una NIC por
cada país en el mundo (NIC México).
Nslookup www.google.com
Desarrollo
En este pequeño trabajo mencionare a tres etapas (pasos), para el
desarrollo del mismo empezando con Instalación,
Configuración y Comprobación de la misma.
Algunos datos importantes con respecta al IPv6 DNS en el mundo, de
cómo ha crecido hasta la fecha.
URL proporcionada en: https://stats.labs.apnic.net/ipv6/XA?c=XA&x=1&v=1&p=1&r=1&w=30
Paso 1, Instalación del servicio IPv6 DNS
Como primera parte debemos de poner una ipv6 a nuestro adaptador de
red, para nuestro caso será: 2001:db8:acad:1::1,
seleccionamos Protocolo de internet
versión 6 (TCP/IPv6), como se muestra en la imagen 1.
Imagen 1, Adaptador de red.
Debemos de poner una ipv6 a nuestro adaptador de red, para nuestro
caso será: 2001:db8:acad:1::1, como
se muestra en la imagen 2.
Imagen 2, Poner una ipv6 e nuestro adaptador de red.
Ahora damos click en el botón de Aceptar,
después al botón de Cerrar y después
al botón nuevamente de Cerrar.
Aun vez hecho eso, pasaremos a instalar el paquete del DNS, abrimos Administrador del servidor y damos en
la pestaña de Administrar. Como se
muestra en la imagen 3.
Imagen 3, Agregar roles y características.
Damos en Agregar roles y
características, nos aparece otra nueva ventana donde nos ayuda un Asistente para agregar roles y
características. Como se muestra en la imagen 4.
Imagen 4, Asistente de roles y característica.
Damos el botón de Siguiente,
nuevamente nos aparece otra ventana, donde nos indica que Seleccione tipo de instalación, seleccionamos la primera
instalación basada en características o en roles, como se ve en la imagen 5.
Imagen 5, Selección de tipo de instalación.
Damos en el botón de Siguiente,
ahora muestra que Seleccionar servidor
de destino, y seleccionamos la primera que dice Seleccionar un servidor del grupo de servidores. Como se muestra en
la imagen 6.
Imagen 6, Seleccionar servidor de destino.
Damos al botón de Siguiente,
posteriormente nos muestra ahora Seleccionar
roles del servidor, que para nuestro caso será el Rol del Servidor DNS, como se muestra en la
imagen 7.
Imagen 7, Seleccionar el Rol de Servidor DNS.
Una vez seleccionado el Rol, nos muestra otra ventana emergente, de la
cual debemos de dar en el botón de Agregar
características. Como se muestra en la imagen 8.
Imagen 8, Características requeridas.
Damos el botón de Siguiente,
para que ahora nos muestre la Seleccionar
características. Como se muestra la imagen 9.
Imagen 9, Seleccionar características.
Daremos al botón de Siguiente,
en esta ocasión no seleccionamos nada,
ya casi terminamos en la instalación, damos al botón Siguiente, como se muestra en la imagen 10.
Imagen 10, Servidor DNS.
Para ello damos el botón Instalar,
como se muestra en la imagen 11.
Imagen 11, confirmación de instalación.
Esperamos a que termina la instalación y damos en el botón de Cerrar, hasta esta parte ya tenemos
instalado el servicio de DNS. Pasamos al segundo paso.
Imagen 12, Progreso de la instalación.
Paso 2, Configuración del servicio IPv6 DNS.
Ahora debemos de ir a la pestaña de Herramientas y buscar DNS para abrirlo, como se muestra la imagen
13.
Imagen 13, Servicio DNS.
Nos abrirá una nueva ventana que dice Administrador de DNS, como se muestra en la imagen 14.
Imagen 14, Administrador de DNS.
Empezaremos con la Zona de
búsqueda inversa, para ello seleccionamos Zona de búsqueda inversa y damos click derecho del mouse y
seleccionamos Zona nueva, como se
muestra en la imagen 15.
Imagen 15, Zona nueva.
Nos muestra una nueva ventana, nos ayuda un Asistente para nueva zona, y damos al botón de Siguiente, como se muestra en la imagen 16.
Imagen 16, Asistente para nueva zona.
El asistente ahora nos ayuda para que seleccione el Tipo de zona que quiere crear, para
nuestra parte seleccionamos la primera, porque no tenemos otro servicio de DNS,
es el primero que vamos a crea, damos al botón de Siguiente. Como se muestra en la imagen 17.
Imagen 17, Tipo de zona.
Damos en el botón Siguiente,
el asisten ahora nos pide que Nombre de
la zona de búsqueda inversa, para muestro caso deberá de ser Zona de búsqueda inversa para Ipv6, ya
que estamos configurando Ipv6, damos en el botón de Siguiente. Como se muestra la imagen 18.
Imagen 19, Nombre de la zona inversa.
Como se ve en la imagen tenemos que dar la IPV6 de la subred que es 2001:db8:acad:1::/64, si no damos el
Prefijo no habilita el botón de Siguiente,
ahora damos el botón de Siguiente,
como se muestra en la imagen 20.
Imagen 20, Prefijo de dirección IPv6.
Ahora el asistente nos pide crear un Archivo de zona, para nuestro caso será redesa.com, damos al botón de Siguiente.
Como se muestra en la imagen 21.
Imagen 21, Archivo de Zona.
El asistente nos pide cómo será la Actualización dinámica, y seleccionamos Permitir todas las actualizaciones dinámicas (Seguras y no seguras), damos
al botón de Siguiente, como se
muestra en la imagen 22.
Imagen 22, Actualizaciones dinámicas.
Ya estamos a la mitad de todo, el asistente nos indica la finalización
del asistente para nueva zona, damos al botón de Finalizar, como se muestra en la imagen 23.
Imagen 23, Finalización del asistente para nueva zona.
Ya tenemos nuestra Zonas de
búsqueda inversa, ahora sólo falta la Zonas
de búsqueda directa, para ello debemos dirigirnos a la Zona de Búsqueda directa. Como se muestra en la imagen 24.
Imagen 24, Zona inversa.
Mismo proceso, pero ahora para la zona directa, seleccionamos Zona de búsqueda directa, y damos click
derecho del mouse, para seleccionar Zona
nueva … como se muestra en la imagen 25.
Imagen 25, Zona nueva.
Ahora nuevamente el asistente nos ayuda para configurar la zona
directa damos en el botón de Siguiente,
como se muestra en la imagen 26.
Imagen 26, Asistente de nueva zona.
Ahora el asistente nos ayuda para configurar el Tipo de Zona, para nuestro caso será la primera Zona principal, ya que es nuestro
primer servicio DNS, como se muestra en la imagen 27.
Imagen 27, Tipo de zona.
Ahora el asistente nos ayuda con el Nombre de la zona que vamos a dar para este ejemplo usaremos al
dominio de redesa.com, y damos al
botón de Siguiente, como se muestra
en la imagen 28.
Imagen 28, Nombre de la Zona.
El asistente nos ayuda a crear un nombre de archivo, damos al botón de
Siguiente, como se muestra en la
imagen 29.
Imagen 29, Crear un archivo de zona nuevo.
El asistente nos solicita ahora la Actualización dinámica, seleccionamos la primera, Permitir todas las actualizaciones
dinámicas (seguras y no seguras). Damos al botón de Siguiente, como se muestra en la imagen 30.
Imagen 30, Actualización dinámica.
El asistente nos solicita la finalización de la zona. Damos al botón Finalizar, como se muestra en la imagen
31.
Imagen 31, Finalización del Asistente para nueva zona.
Una vez creada la zona directa pasaremos a crear un host nuevo en la
zona de redesa.com, seleccionamos redesa.com
y después click derecho del mouse, y seleccionamos en Host nuevo (A o AAAA)…, Como se muestra en la imagen 32.
Imagen 32, Crear un host nuevo.
Nos muestra una nueva ventana para crear un host nuevo, ponemos el Nombre del servidor para nuestro caso
es serverm, y los solicita la Dirección IP, para nuestro caso es: 2001:db8:acad:1::1, IPv6 y
seleccionamos Crear registro del puntero
(PTR) asociado. Damos el botón de Agregar
host. Como se muestra en la imagen
33.
Imagen 33, Host nuevo para ipv6.
Muestra un mensaje de que se registró host, damos el botón de Aceptar.
Imagen 34, Registro de Host.
Ahora que ya tenemos creado un host deberemos de crear un alias, damos
click derecho del mouse y seleccionamos Alias
nuevo (CNAME)…, como se muestra en la imagen 35.
Imagen 35, Crear un Alias nuevo.
Para ello debemos de poner el nombre del alias que es www, y damos al botón de Examinar, muestra otra ventana
seleccionamos SERVERM dando doble
click, seleccionamos Zonas de búsqueda
directa y damos doble click nuevamente, damos doble a redesa.com, después en Tipo
de registro y seleccionamos Todos
los registros, después seleccionamos el nombre de nuestro servidor, que
para este ejemplo es serverm y damos
al botón de Aceptar. Como se muestra
en la imagen 36.
Imagen 36, Seleccionar Alias.
Una vez seleccionado el alias no muestra serverm.redesa.com, daremos al botón de Aceptar. Como se muestra en la imagen 37.
Imagen 37, Alias (CNAME).
Ya tenemos el alias de nuestro servidor serverm. Ahora vamos a ver la
Zona inversa nuevamente. Como se muestra la imagen 38.
Imagen 38, Creación de alias del host.
Como podemos ver ya se creó un Puntero
(PTR) en la zona inversa, seleccionábamos Zona de búsqueda inversa. Y después seleccionamos en 1.0.0.0.d.a.c.a.8.b.d.0.1.0.0.2.ip6.arpa.
como se muestra en la imagen 39.
Imagen 39, Zona de búsqueda inversa.
Ahora debemos de crear un alias en la Zona de búsqueda inversa y seleccionamos 1.0.0.0.d.a.c.a.8.b.d.0.1.0.0.2.ip6.arpa. damos click derecho del
mouse en la zona y seleccionamos Alias
nuevo (CNAME). Como de muestra en la imagen 40.
Imagen 40, Nuevo alias.
Ahora nos muestra un ventana nueva y en el nombre de alias ponemos www, después damos al botón Examinar. Como se muestra en la imagen
41.
Imagen 41, Nuevo registró de recurso.
Nos muestra otra ventana seleccionamos SERVERM dando doble click, seleccionamos Zona de búsqueda directa y damos doble click nuevamente, damos
doble a redesa.com, después
seleccionamos www y el botón de Aceptar. Como se muestra en la imagen
42.
Imagen 42, Proceso de alias.
Una vez seleccionado los datos nos regresa al Nuevo registró de recursos, y damos en el botón Aceptar, como se muestra en la imagen
43.
Imagen 43, Nuevo alias.
Ahora ya tenemos creado el alias en la Zonas de búsqueda inversa. Como se ve en la imagen 44.
Imagen 44, Creación del nuevo alias.
Paso 3, Comprobación del servicio IPv6 DNS.
Ahora debemos ir a seleccionar SERVERM,
para comprobar que el servicio esta funcionado correctamente, como se muestra
en la imagen 45.
Imagen 45, comprobación del servicio DNS.
Para ello seleccionamos SERVERM
y damos click derecho del mouse y nos muestra un menú emergente y seleccionamos
Ejecutar nslookup, como se muestra
la imagen 46.
Imagen 46, ejecución de nslookup.
Nos muestra una ventana del símbolo del sistema donde escribiremos el
dominio
www.redesa.com,
para ver si funciona y damos
Enter,
como se muestra la imagen 47.
Imagen 47, escribir www.redesa.com.
Ahora solo nos falta comprobar con el nombre de nuestro servidor
serverm.redesa.com, como se muestra en la imagen 48
Imagen 48, Comprobación y funcionamiento Correcto.
Como podemos ver está funcionando correctamente el servicio DNS con
IPv6 en un servidor Windows server 2019.
Espero les guste, ya que es importante saber que IPv6 es el que
reinara el internet, a partir de ahora debemos estar preparados a los cambios
que se bien.
Y gracias a chock morris por dejarme escribir este post.
Autor: remarh

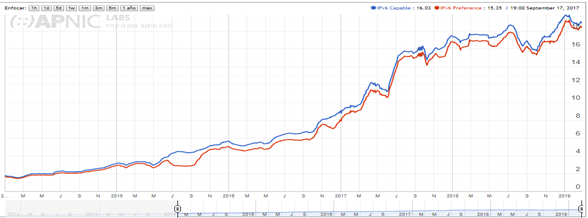


















































Comentarios
Publicar un comentario